
Взято с сайта flying-barans.ru
Устройство имеет: - ось газа;
- ось газа;
- микроджойстик с центральной кнопкой;
- три 4-х позиционных переключателя;
- 8-ми позиционные переключатель;
- 3-х кнопки.
В коробке мы обнаружили краткую инструкцию по установке, а так же установочный диск с последними версиями драйверов и утилит - менеджера.
Ось газа выполнена на основе горизонтального движения, т.е. ручка газа ездит вперед-назад как ползунок. На ручке, под большой палец, находятся два 4-х позиционных переключателя, 8-ми позиционные переключатель и микроджойстик с центральной кнопкой (вертикальное нажатие на шляпку микроджойстика), который выполнен на аналоговой основе (две дополнительных оси с центровкой).


Под пальцами руки, расположены три кнопки и один 4-х позиционный переключатель.
Из особенностей отметим необычный принцип движения ручки для устройств данного типа, что может являться как достоинством, так и недостатком. Сама ручка газа, из за особенностей конструкции, имеет короткий ход, хотя учитывая качество исполнения устройства, а так же качественного резистора на оси, хода вполне хватает для точной регулировки газа.


На основании расположены три светодиода, которые показывают текущий режим работы устройства, переключение которого осуществляется при помощи вертикального нажатия на шляпку микроджойстика.
Теперь рассмотрим функциональные возможности всего комплекта в сборе.
 Драйвера являются универсальными и поддерживают все устройства СН.
Драйвера являются универсальными и поддерживают все устройства СН.
После того, как вы установили драйвера (CH Products Control Manager) и утилиты (Control Manager Utility Pack), подключили все три устройства, то у вас появляется возможность для программирования.
Откройте Control Center, нажмите на CH Control Manager иконку в шапке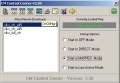
в шапке CM Control Center:
Load – загрузка профиля в джойстик;
Off – все устройства выключены (тоже что и справа т.е. “Start in OFF Mode);
Mapped – работа устройств с включенным (загруженным) профилем (тоже что и справа т.е. Start in MAPPED Mode);
CHCtlMgr - CH Control Manager – утилита программирования джойстика;
Слева в окошке – список ранее загруженных профилей.
Справа сверху – профиль джойстика загруженный в данный момент.
Справа – галочка положение которой, будет означать состояние вашего джойстика после каждой перезагрузки, т.е. если вы не хотите каждый раз поле перезагрузки подгружать профиль, то поставьте галочку напротив “Start in MAPPED Mode”.
После этого, нажмите на кнопку “Add” и добавьте нужное вам устройство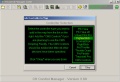
Программные возможности СН, позволяют вам объединять все три устройства в одно, для этого, при помощи кнопки “Add”, последовательно добавьте все три устройства, после чего получите следующую картину


в шапке CH Control Manager:
Load – загрузка *.map файла;
Save – сохранение профиля;
Add/Delete – добавление/удаление устройств из профиля;
CM Editor – редактор cmc и cms файлов;
Download – загрузка профиля в джойстик;
Test/Calibrate – панель калибровки джойстика;
Key Check – проверка работы запрограммированных кнопок.
Обратите внимание на то, что программирование кнопок – все то, что находится внутри черного квадрата, программирование осей – вне этого квадрата.
При нажатии кнопки или движении оси – желтый курсор указывает данную кнопку/ось, при этом справа появляется текущие ID устройства и функция кнопки (в режиме DirectX Mode). Откалибруйте все устройства выбирая из списка нужное для калибровки, причем, в процессе калибровки (или это может произойти в процессе загрузки профиля в джойстик) операционная система может находить дополнительные устройства HID совместимые, при этом следуйте инструкциям операционной системы.
Откалибруйте все устройства выбирая из списка нужное для калибровки, причем, в процессе калибровки (или это может произойти в процессе загрузки профиля в джойстик) операционная система может находить дополнительные устройства HID совместимые, при этом следуйте инструкциям операционной системы.
После сохранения профиля и его загрузки в джойстик, система переименует все три устройства в виртуальные устройства (в MAPPED Mode).
Так же, у вас есть возможность объединения всех трех виртуальных устройств в одно, при помощи изменения значения ID устройства в окошке DX Device. Например, объединим РУС и педали в одно устройства. Для этого в окошке редактирования функций педалей, меняем DX Device на CM Device 1 (при условии, что РУС так же CM Device 1) и если нужно, то меняем ось педалей (Z на R) на отличную от оси газа на РУС-е. Плюс так же, меняем оси площадок педалей на U и V.
Получим следующую картину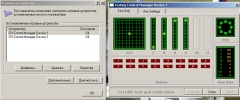
из которой видно, что в устройстве CH Control Manager Device 1 (CM Device 1) т.е. РУС, появилось еще три дополнительных оси, при этом список игровых устройств уменьшился на одно устройство.
Соответственно так же можно поступить и с осью РУД-а. Но не забудьте при этом переназначить кнопки, т.к. есть возможность конфликта кнопок с одинаковыми функциями РУС и РУД, хотя Control Manager вас об этом предупредит.
Программирование, map, cms и cmc файлы
map файл – это файл непосредственного программирования джойстика.
Данный файл посылает команды непосредственно на контроллер джойстика и именно его вы загружаете в джойстик.
Самый простой способ программирования кнопок, это непосредственное их назначение в map файл через Control Manager.
Для этого, откройте Control Manager, загрузите созданный вами map файл (Load) или создайте новый, выберите нужную вам кнопку, уберите галочку DirectX Mode. Поместите курсор мыши в окошко “Press” и правой кнопкой откройте меню, в этом меню выберите “Record Keystrokes”, в появившемся окошке нажмите нужную вам кнопку или комбинацию кнопок, например 1 2 3 g,

и нажмите кнопку “exit”.
Сохраните map файл и не забудьте его загрузить. Соответственно после этого, запрограммированная вами кнопка, будет выполнять комбинацию клавиш 1-2-3-g.
Для проверки программирования, проверьте работу данной кнопки при помощи “Key Check”.
cmc файл – это файл, который позволяет облегчить/сделать наглядной универсальной работу с программированием кнопок.
Например, у вас в игре уже назначены кнопки, скажем шасси, выпускаются при помощи кнопки “g”, т.е. Landing Gears – g.
Для программирования при помощи cmc файла, откройте Control Manager, загрузите созданный вами map файл (Load) или создайте новый, в закладке Program Settings, в строке “Command File” укажите название вашего cmc файла (вы можете создать таковой в блокноте и поменять расширение на cmc). Далее,выберите нужную вам кнопку, уберите галочку DirectX Mode. Поместите курсор мыши в окошко “Press” и правой кнопкой откройте меню и выберите “Insert Command”.
После чего, откроется окошко с нужными вам названиями функций (фактически содержание cmc файла), которые вы хотели бы запрограммировать на данную кнопку.
После чего в окошке “Press” появится название данной кнопки


cms файл – это файл, который реализует возможность работы скриптов с джойстиком.
Возможности данного файла очень широки, при помощи скрипта можно комбинировать разные оси, работу кнопок вместе с осями, функции автотриммирования и прочие «навороты». Примеры работы с cms скриптами и их формат, вы сможете найти в Help файле Control Manager в разделе CMS Programming Guide.
При возможности, в скором времени мы попробуем написать отдельную статью по работе со скриптами, потому как сначала придется основательно разобраться самим.
Modes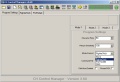 Существует возможность работы кнопок и осей джойстика в 3-х режимах. Для этого откройте Control Manager, в разделе Program Settings в пункте Mode Control выберите устройство, которое будет управлять режимами работы.
Существует возможность работы кнопок и осей джойстика в 3-х режимах. Для этого откройте Control Manager, в разделе Program Settings в пункте Mode Control выберите устройство, которое будет управлять режимами работы.
Соответственно, вы сможете программировать не только работу кнопок в трех режимах, но и работу осей на разные режимы.